
YouTube we know is a very famous and popular video site. Hundreds and thousands of people share their videos here to let the world see including homemade movies, vlogs, commercial presentations and speeches. It has a video editor we can use to polish videos before we upload them and also a transcriber that can transcribe what the speaker is saying into texts. This feature greatly helps the deaf and even people who are hard-of-hearing. People also benefit a lot from it when they need to watch videos in a low or no sound environment. Here are some ways on how to transcribe YouTube videos.
4 tricks you can follow to transcribe YouTube video
YouTube
YouTube itself has the ability to transcribe video to text directly. When you upload your video to YouTube, if you find your video has a “CC” button on the lower right corner of the player window, you can enable subtitles or close the captions for that video. It uses speech recognition technology to transform the speech of your video into texts which is displayed at the bottom of player. If the audio is clear and there isn’t a lot of background noise or not many people speak at the same time, it does a really good job in transcribing the video. One thing you should note is that the pronunciation varies a lot from one language to another. If you try transcribing a Japanese video, it makes very little sense.
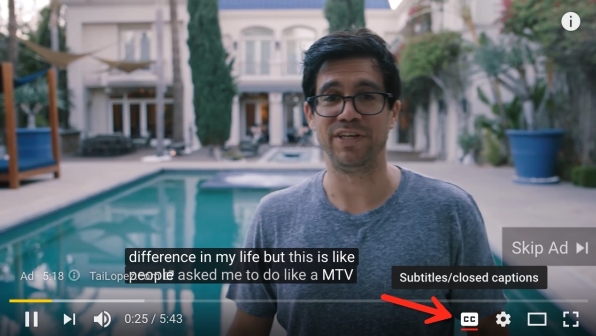
Google Docs
Google Docs is a part of Google’s free web-based software suite for office. There are web version and mobile version available. When it comes to transcribing YouTube to text on your laptop or computer, Google Docs is a must-try app because of its simplicity and user-friendly features. Open up a new Google document on your computer, click on the “Tools” and pick up the “Voice Typing” from its dropdown list. Your Google Docs is able to recognize the voice it hears. Then click the Microphone and play the YouTube video, the Google Docs will transcribe everything that is said in the video.
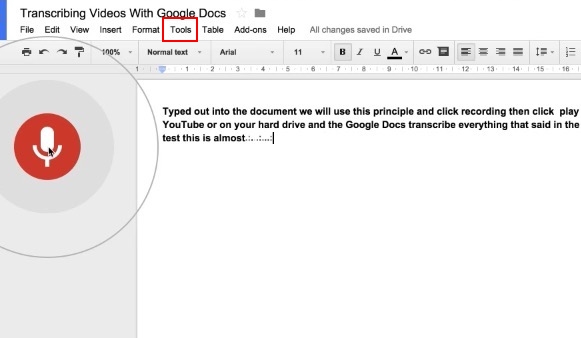
Use your phone
Whether it’s an iPhone or Android, you can use a word processing or note taking app as a YouTube video transcriber. For example, you open Message, and on your keyboard you go to do text input, there is a microphone button down at the bottom. Press and hold that button, when you play your YouTube video, hold the phone near your computer, it’s going to transcribe everything it hears from the video. Truthfully, the phone works much more precise than the YouTube’s auto-captions function. It picks up less background noise.
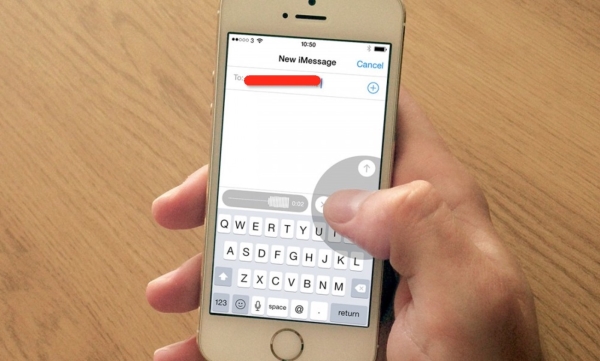
Pay someone to transcribe for you
This all depends on you budget. If you have adequate budget, you can hire someone to transcribe YouTube video to text for you. You can go to sites like fiverr.com, a popular online services where there are hundreds of vendors provide paid transcription service. Every vendor gives a short description of their advantages. You can select the most appropriate one to do your job. The price is proportional to the efficiency. If you only pay the rock-bottom price, you need to wait for almost two weeks to get your work done.
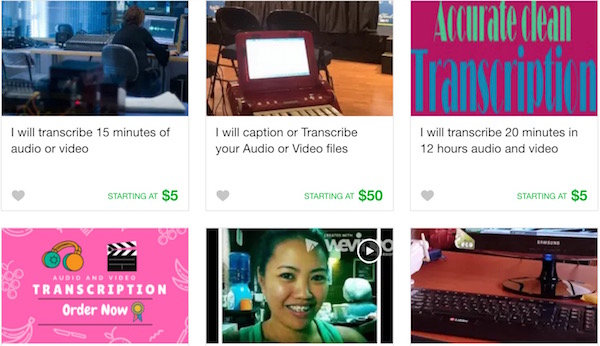
Bottom Line
It’s worth trying these ways to transcribe YouTube video. But you have to admit the auto-captions on YouTube video is really not good enough if you want a professional job done. It produces too many mistakes and you cannot save the subtitles directly to your document. I don’t recommend it too much if you want accurate transcript. You can try the other two methods if you think that hiring someone to do video transcription is very expensive and you cannot afford it. The text app in smartphone is very good to use. But when the video is very long, mind your wrist.